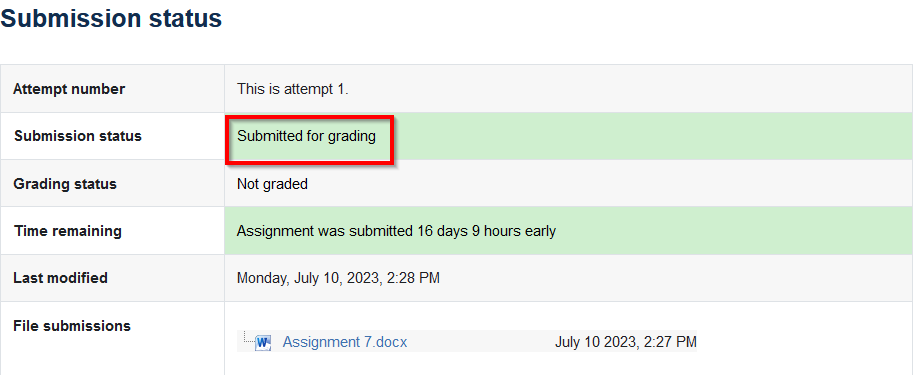Frequently Asked Question
Submitting Assignments in Moodle
Last Updated 2 years ago
- Locate the relevant Assignment Summary page within your unit.
- Select the green Add Submission button.
- From the File Submission box that appears, you may either drag the relevant files from your desktop into the active box, or select the Add. ...
- If you have selected the Add.
- Click on Upload a file, then click Browse.
- Navigate to the assignment file you created in step 3 above, then select the file and click Open. Click the Upload this file button.
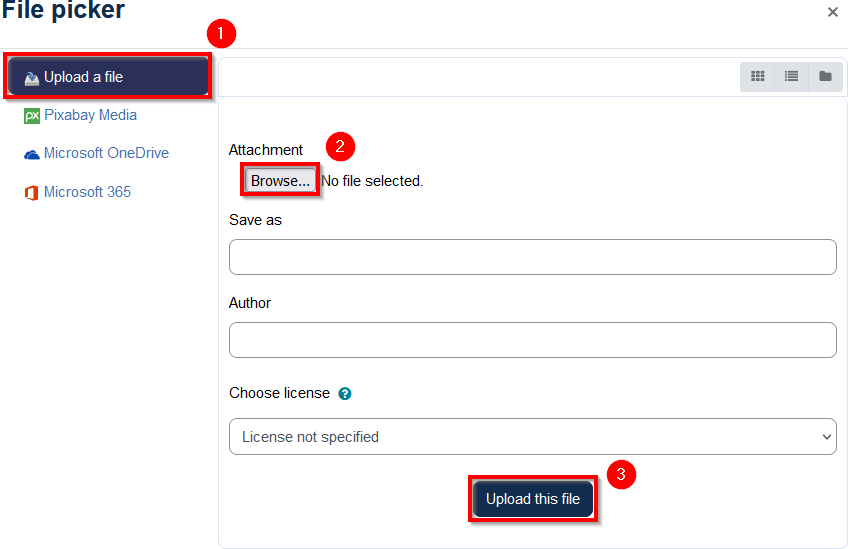
- You will see your uploaded file within the file submission box. Click on Save changes to continue.
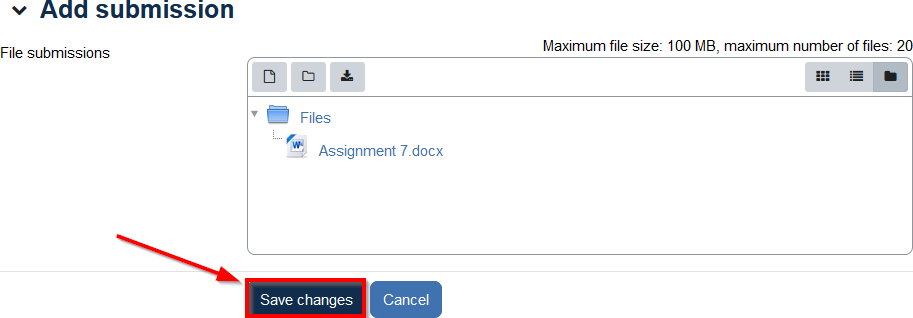
Note: Keep going! Your work is not submitted quite yet!
You may click the Edit submission button to add or replace uploaded files before finalizing.
- To finalize your submission, Click on the Submit assignment button. Note that your assignement is not yet fully submitted and is still in Draft status until you Submit the assignment.
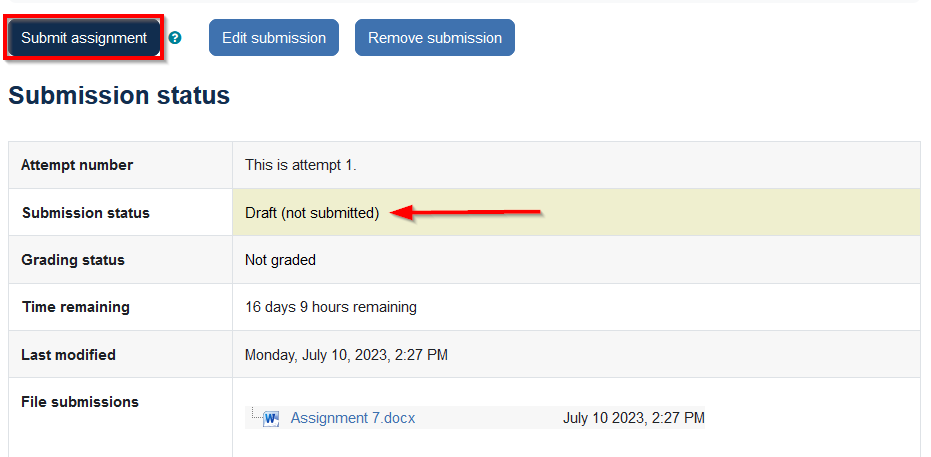
- If the Assignment submission statement is displayed, Check the box to confirm that the assignment is your own work, and then click the Continue button to confirm the submission.
Note: Once you click "Continue" you will not be able to make any more changes.
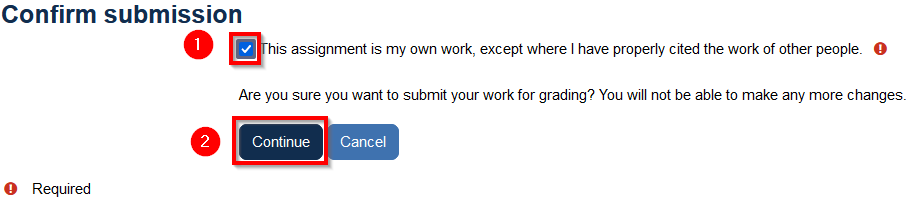
- When the Submission Status displays as "Submitted for grading" your professor has your work and will grade it as discussed in your course syllabus.